Over time, even the most cutting-edge smartphones can succumb to the throes of sluggishness. Applications accumulate data, storage space dwindles, and the once-seamless user experience becomes riddled with delays. While a factory reset might seem like the nuclear option, there are more nuanced solutions to breathe new life into your trusty Android companion.
Revitalize Your Aging Android: A Guide to Disabling Animations

This article delves into a lesser-known technique that can significantly enhance the performance of your device, particularly for those that have faithfully served you for several years: disabling the operating system‘s animations. By freeing up valuable resources, this approach can noticeably accelerate your phone’s responsiveness.
The Allure and Compromise of Animations
Operating system animations play a crucial role in crafting a positive user experience. They provide visual cues that enhance the feeling of fluidity and interactivity. App launches, transitions between screens, and even simple actions like opening menus are accompanied by subtle animations that subconsciously reinforce a sense of control and responsiveness.
However, for older devices with less robust hardware configurations, these animations can become a performance bottleneck. Low processing power or limited RAM can struggle to render these visual embellishments smoothly, leading to perceptible lags and stutters. Disabling animations offers a potential solution by shifting the focus from visual aesthetics to raw performance.
Unveiling the Developer Options
It’s important to note that the option to disable animations isn’t readily accessible in the standard Android settings menu. This functionality resides within the realm of Developer Options, a hidden section reserved for advanced users and app developers. Enabling Developer Options grants access to a plethora of settings that can fine-tune your device’s behavior but may not be immediately relevant to everyday users.
The process for activating Developer Options varies slightly depending on the specific Android version and manufacturer’s user interface (UI) customization. Here’s a general guideline:
- Navigate to the Settings app on your Android device.
- Locate the About Phone or About Device section.
- Within this section, find the option labeled Build Number.
- Tap the Build Number option rapidly seven consecutive times. You might be prompted to enter your device’s lock screen PIN or password for security purposes.
Once you’ve successfully activated Developer Options, you’ll likely receive a notification confirming this change.
Finding the Animation Controls
Now that Developer Options have been unlocked, it’s time to locate the animation controls. Here’s the path to follow:
- Open the Settings app again.
- Scroll down and locate the newly unveiled Developer Options section.
- Within Developer Options, search for a section labeled Drawing or Animations.
Disabling the Animations
Within the Drawing or Animations section, you’ll encounter three key settings that govern the animations employed by your Android device:
- Window Animation Scale: This controls the animation speed associated with opening, closing, and resizing windows and app screens.
- Transition Animation Scale: This dictates the animation speed for transitions between screens and menus within an app.
- Animator Duration Scale: This regulates the overall duration of all animations on your device.
To disable animations entirely, simply tap on each of these options and select the Animation disabled choice. Alternatively, you can opt for a middle ground by choosing a lower animation scale value (e.g., 0.5x) to achieve a balance between performance gains and some level of visual feedback.
Weighing the Trade-Offs
As mentioned earlier, animations contribute to a polished and intuitive user experience. Disabling them completely might make transitions between screens or app launches feel abrupt or instantaneous, potentially taking some time to adjust to. However, the potential performance improvement can be noticeable, especially on older devices. This trade-off is ultimately a matter of personal preference.
Gizchina News of the week
Here are some additional considerations:
- The age and processing power of your device: If you’re using a relatively new flagship phone with robust hardware, disabling animations might not yield a significant performance boost. Conversely, for older devices struggling with sluggishness, this technique can be a game-changer.
- Your personal tolerance for visual feedback: Some users find the lack of animations jarring and prefer a more visually engaging user experience, even if it comes at the cost of slightly slower performance.
We recommend experimenting with disabling animations and observing the impact on your device’s responsiveness. If the performance improvement outweighs the loss of visual feedback, then this approach can be a valuable tool in your arsenal for extending the lifespan of your Android companion.
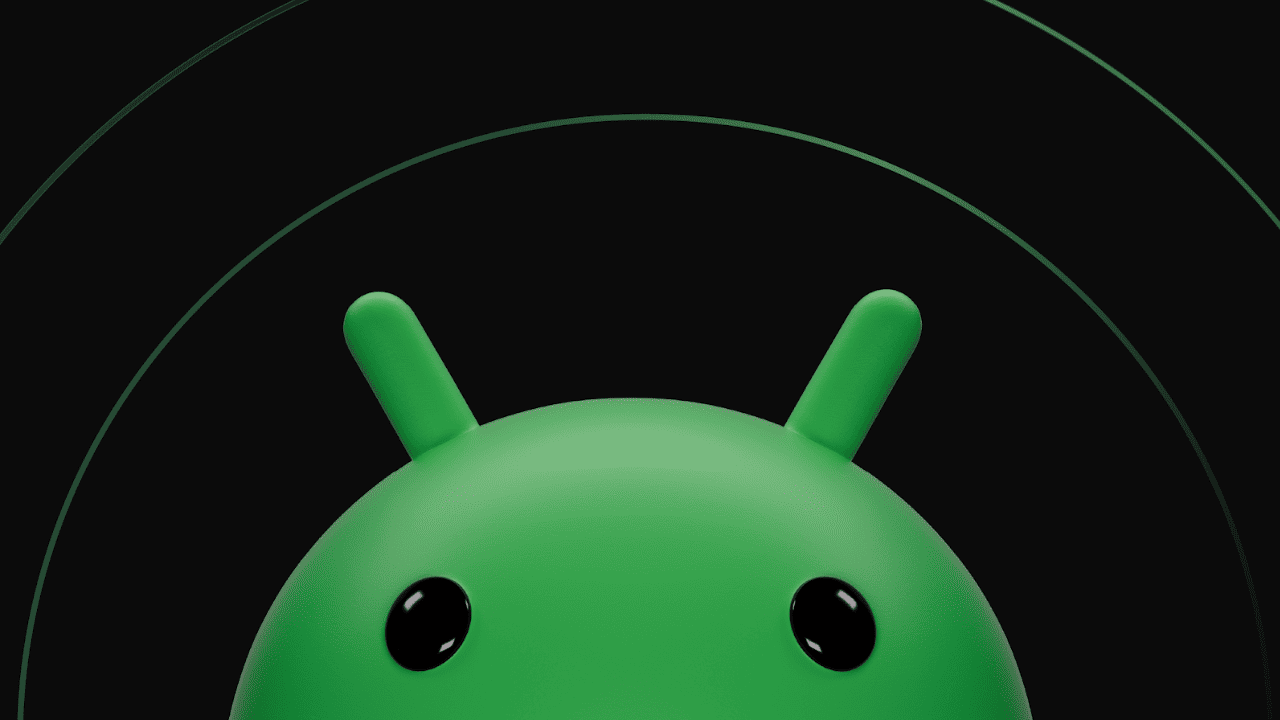
Beyond Animations: Maintaining Optimal Performance
While disabling animations can be a helpful strategy, it’s just one piece of the puzzle when it comes to maintaining optimal performance on your Android device. Here are some additional practices to consider:
- Regularly clearing app cache (continued): This data, known as the app cache, can become bloated and consume valuable storage space. Dedicating some time to periodically clearing the app cache can help free up resources and improve overall performance. Most apps allow you to clear their cache directly within their settings menu. Alternatively, you can typically find a general “Clear Cache” option within the device’s storage settings.
- Uninstall unused apps: Unused applications not only occupy storage space, but they might also run background processes that silently drain resources. Regularly review your installed apps and consider uninstalling any that you no longer use.
- Manage auto-start permissions: Some apps have the ability to automatically launch in the background upon startup. While this can be convenient for frequently used apps, it can also bog down your device if left unchecked. Review the auto-start permissions for your installed apps and disable them for those that don’t require immediate background functionality.
- Keep your software updated: Android manufacturers regularly release software updates that address bugs, improve performance, and patch security vulnerabilities. Keeping your device’s software up to date is crucial for maintaining optimal performance and overall security.
- Utilize storage management tools: Most Android devices come equipped with built-in storage management tools that can help you identify and remove unnecessary files. These tools can help you locate and delete large files, duplicate data, or temporary files that are no longer needed.
- Consider a Lite version of your launcher: The launcher is the core application responsible for your home screen and app drawer organization. Some launcher options offer “Lite” versions that are designed for older devices with lower processing power. These Lite versions often consume fewer resources and can provide a smoother user experience.
- Factory reset as a last resort: While disabling animations and implementing the strategies mentioned above can significantly improve performance, there might come a time when a more drastic approach is necessary. A factory reset essentially wipes your device clean and restores it to its original factory settings. This approach can be highly effective in resolving performance issues caused by software glitches, corrupted data, or accumulated clutter. However, it’s important to note that a factory reset will erase all your data and settings. Therefore, be sure to back up your device thoroughly before resorting to this option.
Conclusion
By incorporating these techniques, you can effectively extend the lifespan of your Android device and enjoy a more responsive user experience for longer. Remember, the most effective approach will depend on the specific model of your device, its age, and your personal preferences. Experiment with different strategies and find the sweet spot that balances performance and a visually engaging user experience for you. With a little effort, you can breathe new life into your trusty Android companion and keep it running smoothly for years to come.